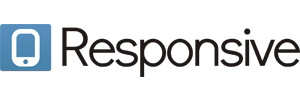不久前,终于为自己添置了一个本本,但老的台式机舍不得扔,于是将其做成了服务器来用。但两套键鼠实在太麻烦了,买本本就是为了在床上偷懒,怎么能老是奔波于两套设备之间呢,于是使用远程桌面,将台式机的控制全部转到了本本上,使得本本不仅能够即时获得台式机当前登录会话的桌面,而且能够在台式机端播放音频(台式机的音箱比本本的好多了!),不用三方软件,就把本本打造成了遥控器。下面就将该方法拿出来跟大家一起分享:
准备环境
要建立远程桌面连接,需要服务端(在这里为我的台式机,以下均称服务端)和客户端(也就是我的本本啦,以下均称为客户端)处于一个网络中(路人甲:少说废话…),我使用了无线路由器来搭建我的局域网环境,客户端使用无线网卡连接路由器,服务端通过网线连接。
远程桌面使用了3389端口,所以应该在服务端的防火墙设置中开放该端口,或者将该端口更改为防火墙放行的其它端口。
服务端需要安装Windows 2000、XP Pro或者2003版本,并安装好远程桌面功能。客户端需要使用上述系统其中之一。我在服务端和客户端均安装了Windows Server 2003。
远程桌面服务
要想使用服务端的多用户远程桌面功能,需安装并启动服务端的Terminal Services服务,如下图:
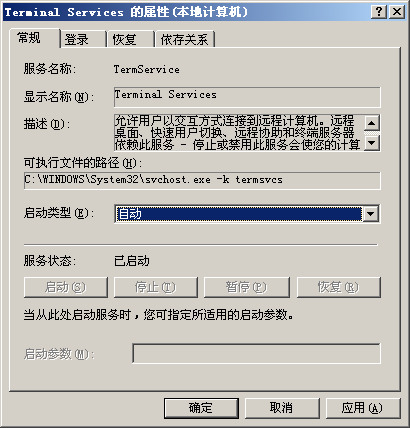
启动远程桌面服务
同时在“我的电脑”à右键à属性à“远程”标签中选中“启用这台计算机上的远程桌面”复选框,如下图:
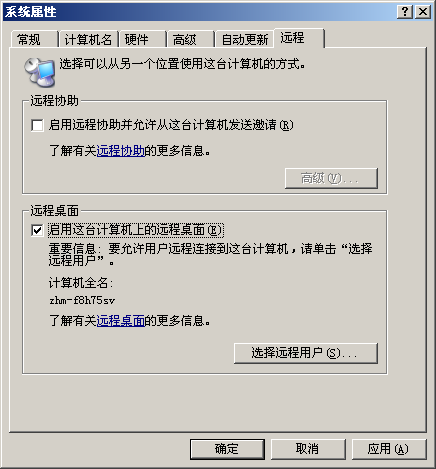
开启系统属性中的远程桌面选项
连接远程桌面
此时,如果网络正常,使用客户端的远程桌面客户端程序是可以正常登录服务端了。Windows Server 2003为我们提供了两种方式来访问远程桌面服务,“远程桌面连接”和“远程桌面”。
前者位于“开始菜单”à“附件”à“通讯”菜单中,可以建立一个单独的远程桌面连接,并且能够设置多种客户端的连接参数。
后者位于“控制面板”à“计算机管理”中,属于MMC控制台的子命令,参数设置较少,但可以同时建立多个连接。下面为两种连接方式的截图:
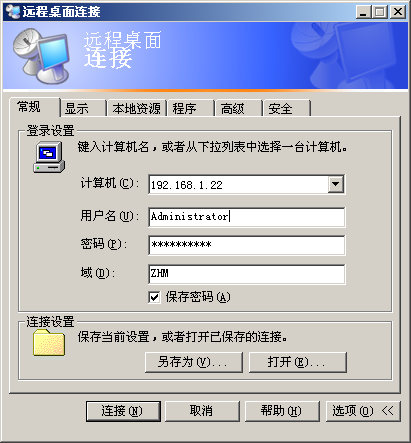
远程桌面连接
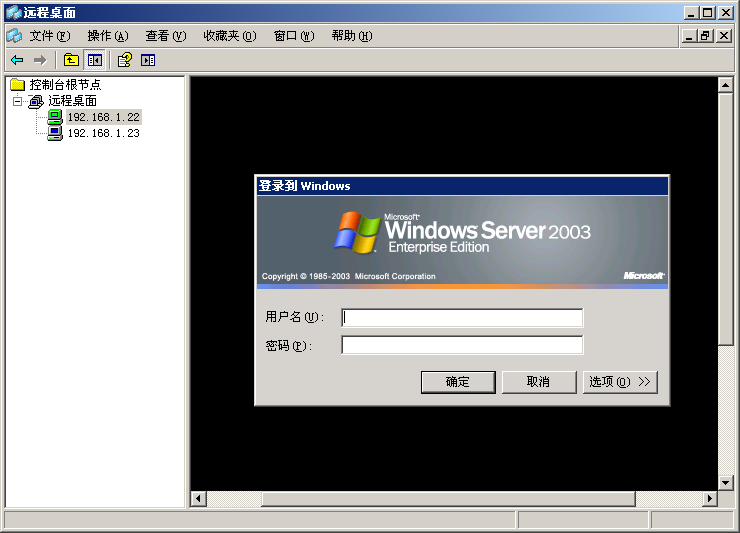
远程桌面
两种连接方式都可以连接远程桌面服务,但出于灵活性和功能性考虑,我们一般选择“远程桌面连接”。
现在可以使用客户端轻松登录和管理服务端了,但是,使用中,我们却发现有很多蹩脚的地方,好,不要着急,后面我们慢慢说。
会话设置
无论是用上述哪种方法登录远程桌面,我们都会发现一个问题,那就是,使用默认设置登录Windows Server 2003,系统会默认创建一个新的会话,而服务端当前会话不会受到影响,远程连接的程序在服务端后台运行,从而导致很多前台程序重复启动,出现问题。此功能为Windows Server 2003新特性,2000/XP系统则无此问题。
好在微软为我们提供了旧式连接的解决方案,依照其官方的详细说明,使用单会话连接设置即可。具体方法其实很简单,如果是“远程桌面连接”程序,则直接在其快捷方式中增加–console参数即可,如下图:
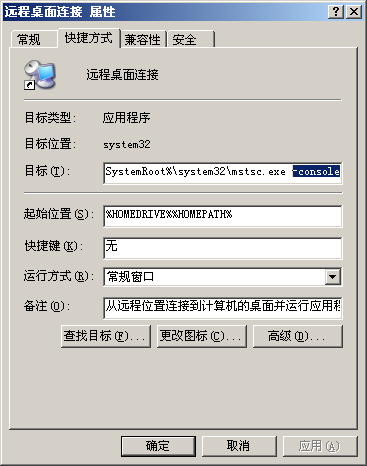
如果使用控制台的“远程桌面”,则需要在建立新连接时,选中“连接到控制台”选项。
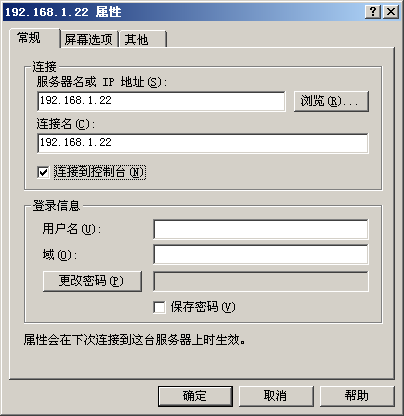
上述两种设置是告诉服务端,使用当前登录会话的前台界面,而不是在后台启用新会话,这样就避免了有些程序会在前台和后台启动多次而出现问题。
显示设置
远程桌面的显示相关设置,包含了众多屏幕显示相关的内容,网上也有很多介绍,在此不再赘述。
但对于客户端登录服务端后立即自动注销的问题,由于遇到的朋友很多,虽然在搜索引擎上会很容易找到答案,但在此还是提一下以防止大家走弯路。
此问题是由NVIDIA Display Driver Service服务造成的,在服务设置中将其停止并设置为“手动”或“禁用”即可解决。
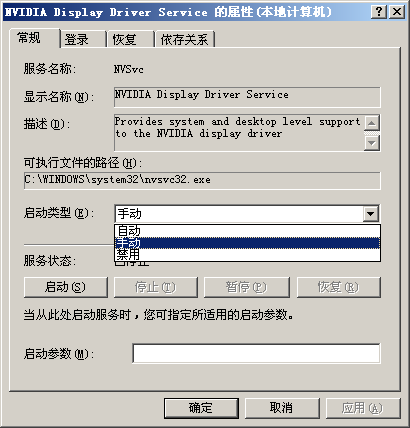
音频设置
到此,相信大家的远程桌面已经能够顺利显示在客户端笔记本上了,但不知道各位有没有发现,如果从客户端启动一个音频程序(原来在服务端本地启动的程序则可以正常播放与切换),会被提示找不到音频设备――虽然我们已经可以直接使用服务端当前登录的会话,但似乎与在服务端本地桌面还是有些不一样。
嗯,不要着急,我们可以使用客户端播放服务端的音乐,也可以让服务端在其本地正常播放音频(几百块的台式音箱,不用可惜了!),同样是几个设置。
在“远程桌面连接”程序中,“本地资源”标签中,有一个“远程计算机声音”,其中有三个选项,分别为“带到这台计算机”、“不要播放”、“留在远程计算机”,如图:
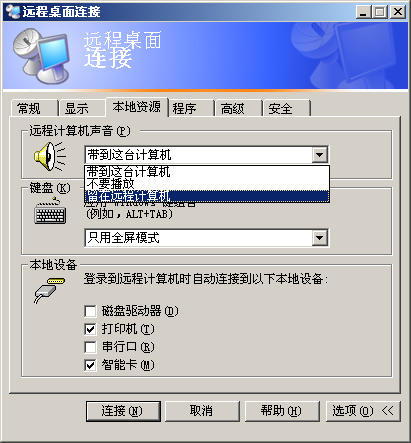
那么如果想使用服务端的音箱来播放音乐,那么就选择最后一个选项;而如果想让它在客户端播放,则选中第一个选项,同时在服务端的“计算机管理”à“终端服务配置”中的“连接”à“RDP-Tcp属性中”,去掉“客户端设置”标签中的“音频映射”选项。
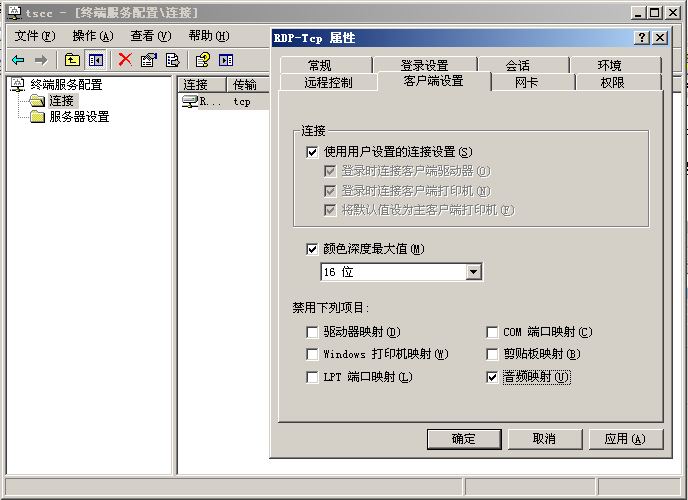
一键遥控
至此,我们顺利实现了使用笔记本远程遥控台式机,但是,每次从“远程桌面连接”启动并填写用户名密码,对于我等懒人来说,岂不是太麻烦了?貌似微软早就为我们这些懒人想到了,我们完全可以将这些设置以及用户名密码保存到一个配置文件,每次只需双击这个配置文件,即可用“远程桌面连接”启用相应参数连接服务端。
但是,由于双击配置文件,并不能传递-console参数给“远程桌面连接”程序(上面提到的设置仅仅是它一个快捷方式的参数,使用文件关联打开配置文件时,并未使用该快捷方式),因此,我们需要复制开始菜单中那个“远程桌面连接”程序的快捷方式,并传入-console参数和配置文件路径(两个参数中间使用空格隔开,配置文件路径使用双引号引用)。如下图:
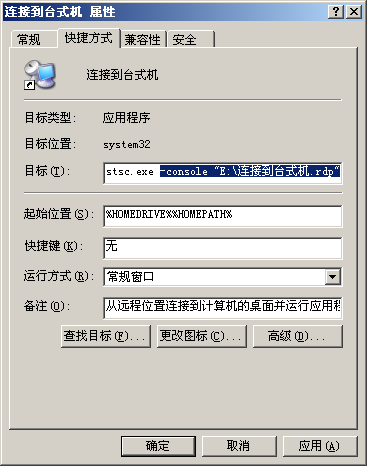
这样,直接双击创建的快捷方式即可快速连接到服务端。
意外收获
由于在远程连接设置中使用了全屏模式,那么在连接到服务端时,桌面自动切换到与客户端一样的显示模式,那么我们惊奇的发现,台式机也可以用宽屏显示器了!(我的台式机为17纯平的CRT显示器)